
【Xperia ゲームエンハンサー】便利な設定からYouTube配信のやり方まで解説!
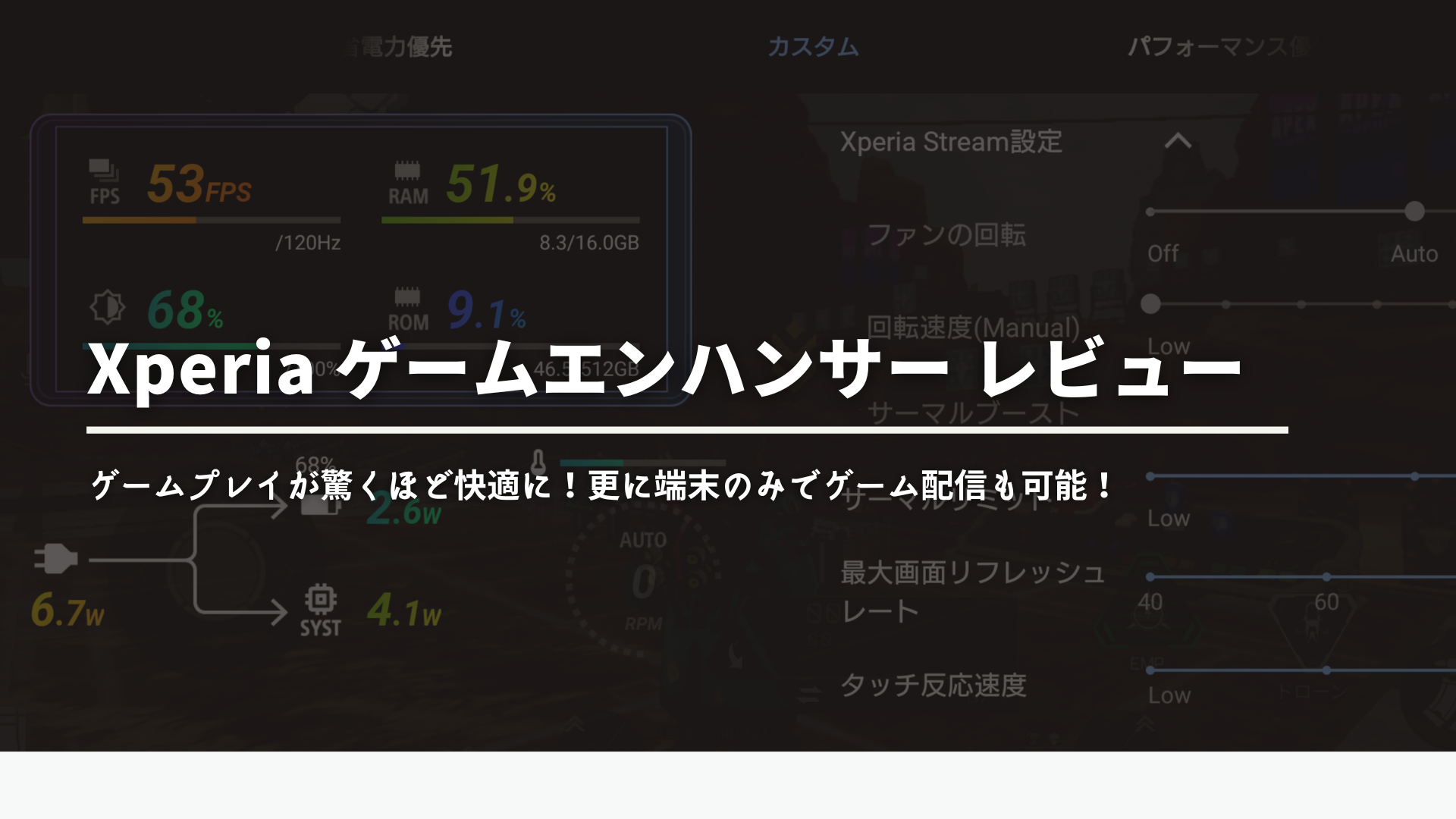
 田中さん。
田中さん。Xperia大好き!田中さん。です!
皆さんは普段ゲームはプレイされますか?筆者は毎日と言っていいほどゲームをしています。
一昔前は、ゲームと言えば家庭用ゲーム機でしたが、今ではゲームはスマホで!という方も多いくらい人気が定着していますよね。
今回はそんなスマホゲームをプレイされている方に是非知っておいてほしい内容です。
「ゲームエンハンサー」というアプリをご存じでしょうか?
SONYのスマホ「Xperia」シリーズに搭載されているアプリで、正にゲームに特化した機能が盛りだくさんの優秀なアプリなんです。
・リフレッシュレートやタッチ感度の設定
・L-γレイザー
・オーディオイコライザー
・ゲームプレイ時の通知設定
・Xperia単体でのYouTubeへの配信
・プレイ動画の保存
・コンディションモニター機能
上記の機能がスマホひとつで完結できるのはすごくないですか?スマホゲームが快適になる事は間違いなしです!
そんなゲームエンハンサーを実際に普段から利用している筆者が機能を詳しく紹介していきます。
YouTubeへの配信方法だけでなく、実際にテスト配信を行いどの様に配信されるのかも紹介しています。
それでは紹介していきます。
※アプリはVer8.0以降で使用しているスマートフォンはXperia1ⅣSIMフリーです。


ゲームエンハンサー – 機能
それでは実際にゲームエンハンサーの機能をひとつずつ紹介していきます。
※ゲームプレイ中の機能の為、紹介画像ではAPEXモバイルのゲーム画面が映り込んでいます。
まず、ゲーム中にゲームエンハンサーを開いてメニュー画面を表示させましょう。
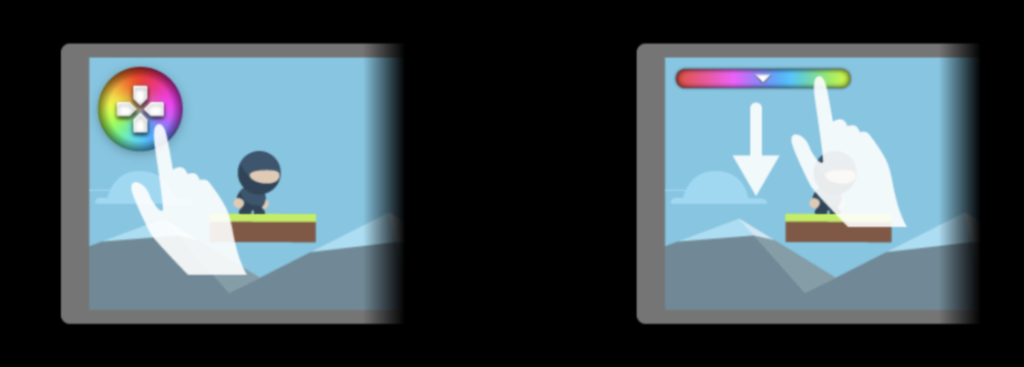
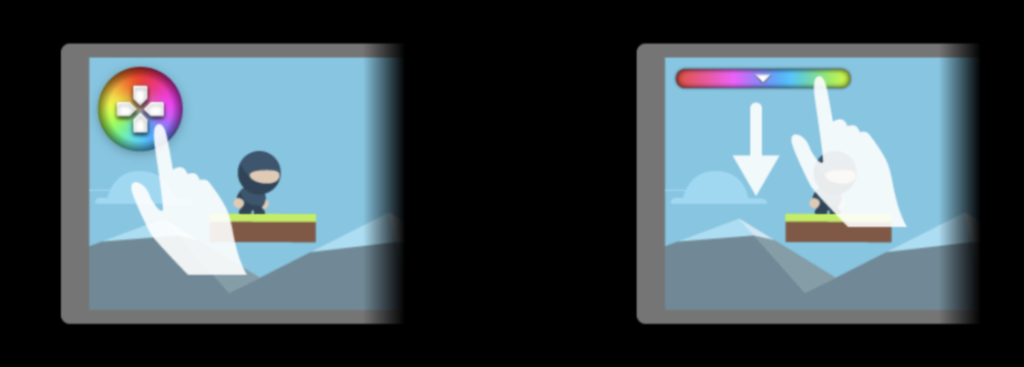
フローティングアイコンとプルダウンバーの2種類の開き方があります。ゲーム中、常にメニューアイコンが画面に表示されるのが苦手な方はプルダウンバーを選びましょう。
実際に開いてみると次のメニュー画面が表示されます。
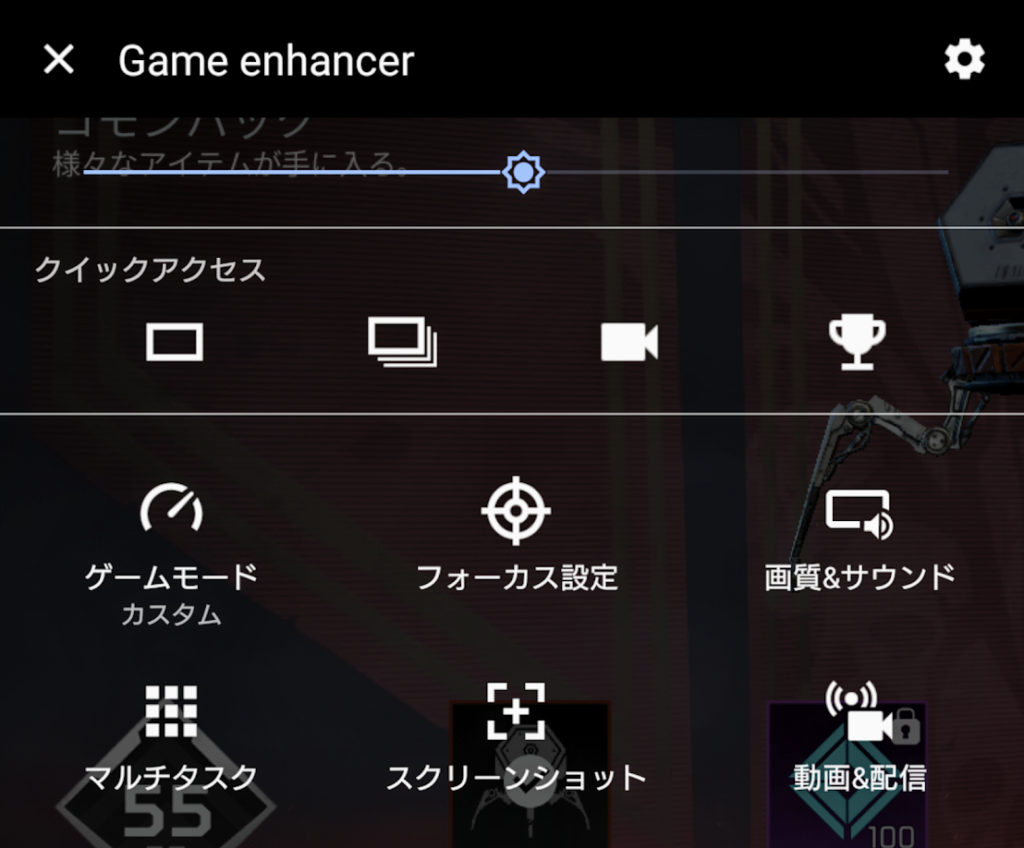
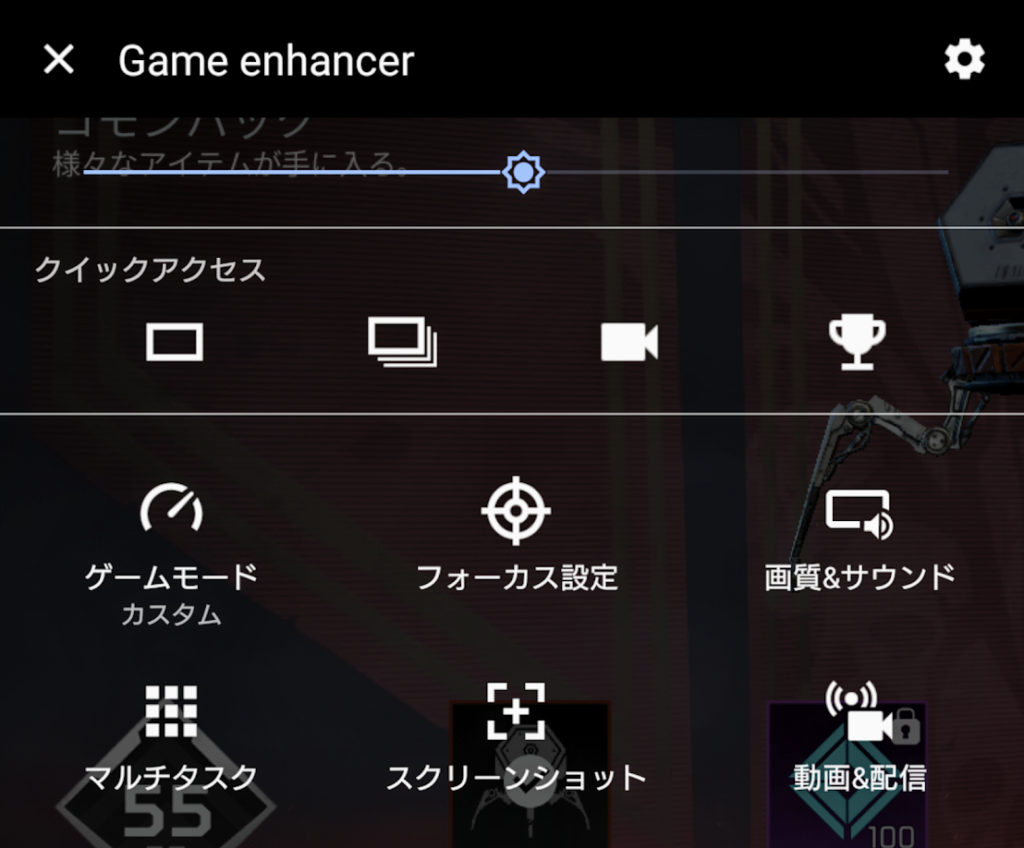
クイックアクセスには「一枚撮影」「連続撮影」「録画」「コンペティション」が設定されておりワンタッチで操作できます。
それではメニューをひとつずつ順番に紹介していきます。
①ゲームモード
ゲームモードの設定を開くと次のような画面が表示されます。
本体の状況や各種設定を行うことが可能です。



ゲーミングPCのモニタリング画面の様な感じですね。
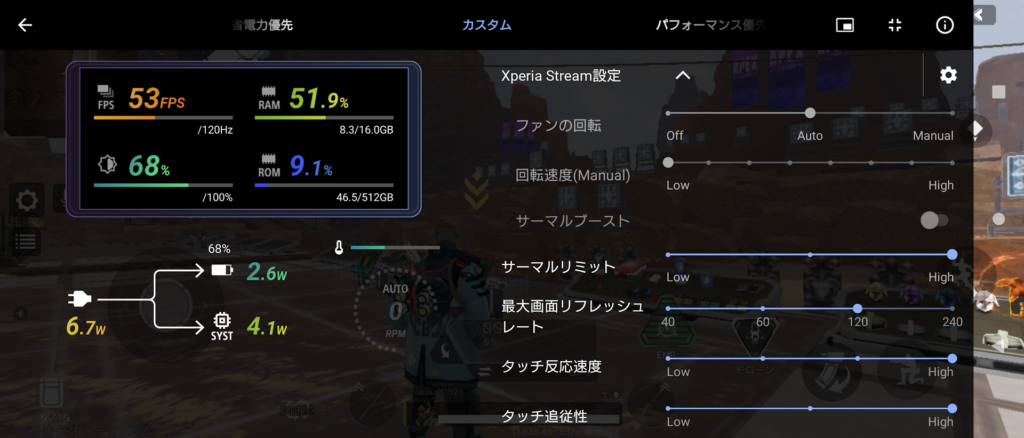
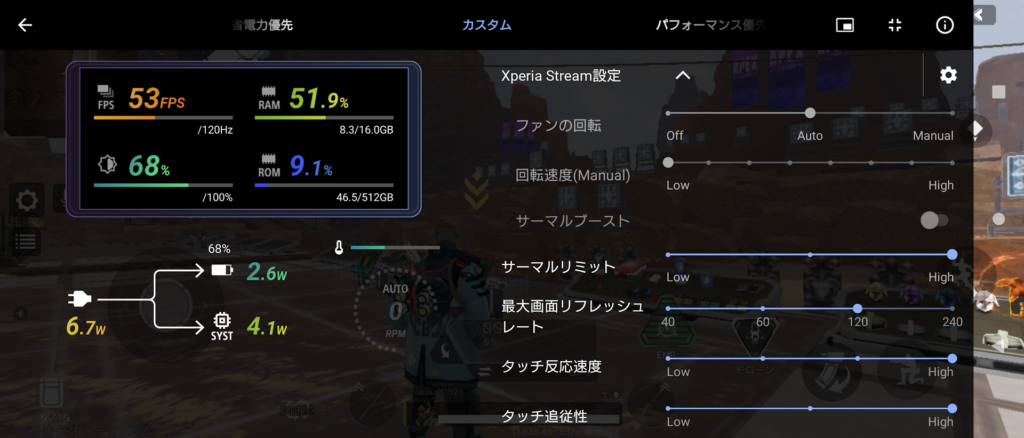
| 項目 | 内容 |
|---|---|
| モニター機能(左上) | ・ゲームプレイ時の状況をモニタリング可能。 FPS:現在のフレームレートの表示 RAM:RAMの使用率の表示 照度:スマホの照度設定が%表示 ROM:ROMの使用率の表示 |
| 電源設定(左下) | ・現在の電源状態が確認可能。 左:電源接続に点灯(W数表示) 上:充電時に点灯(残量&W数) 下:システムへの給電(W数表示) ※HSパワーコントロール時はシステムに給電が全振りされ機能が向上します。 右:本体の温度表示 |
| Xperiastream設定 | Xperia1ⅳ専用のゲーミングデバイスを接続している場合に設定可能。 ・冷却ファンの設定やサーマルブーストのオン/オフが可能です。 ※今後、購入予定なので購入したら実機レビューします。 |
| サーマルリミット | LOW~Highで3段階の設定が可能 |
| 最大画面リフレッシュレート | 40・60・120・240から設定可能 |
| タッチ反応速度 | LOW~Highで4段階の設定が可能 |
| タッチ追従性 | LOW~Highで3段階の設定が可能 |


| 項目 | 内容 |
|---|---|
| HSパワーコントロール | オン/オフが可能 ※オンにすると給電を充電に回さずにシステムにすべて使用します。 |
| メモリー開放 | オン/オフが可能 |
| タッチエリアの最適化 | タッチ操作の範囲が設定可能 |
スマホとは思えないほど細かい確認や設定が可能ですよね。ゲーミングアプリなだけあります。
②フォーカス設定
フォーカス設定では通知などの各種設定が可能です。
ゲームプレイ時に不必要なものはオフにしておきまししょう。
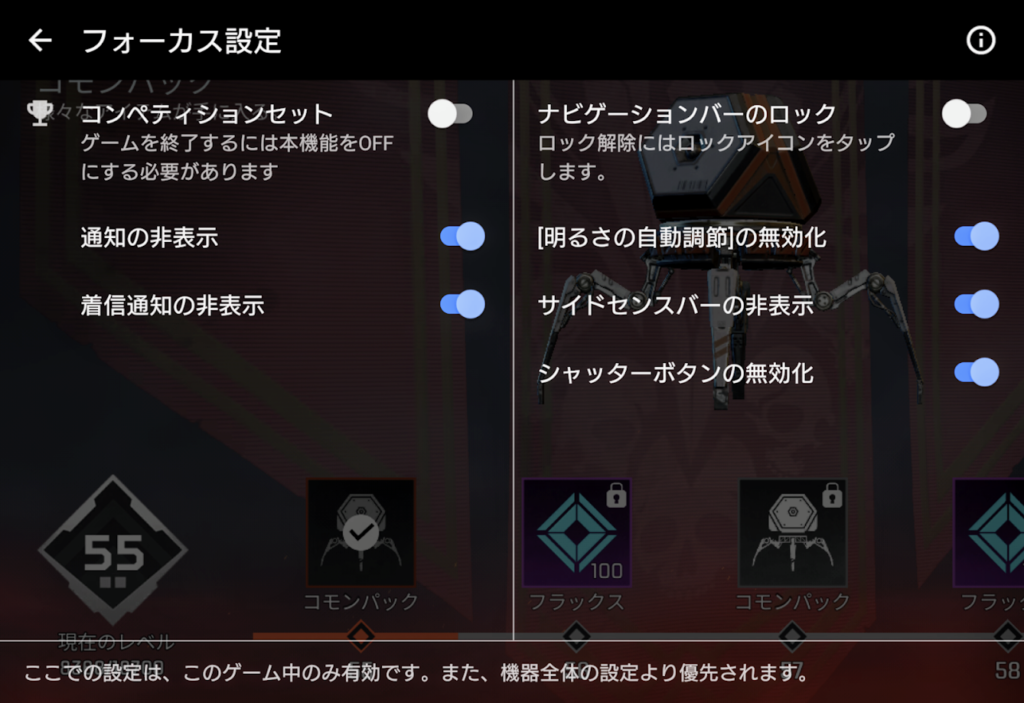
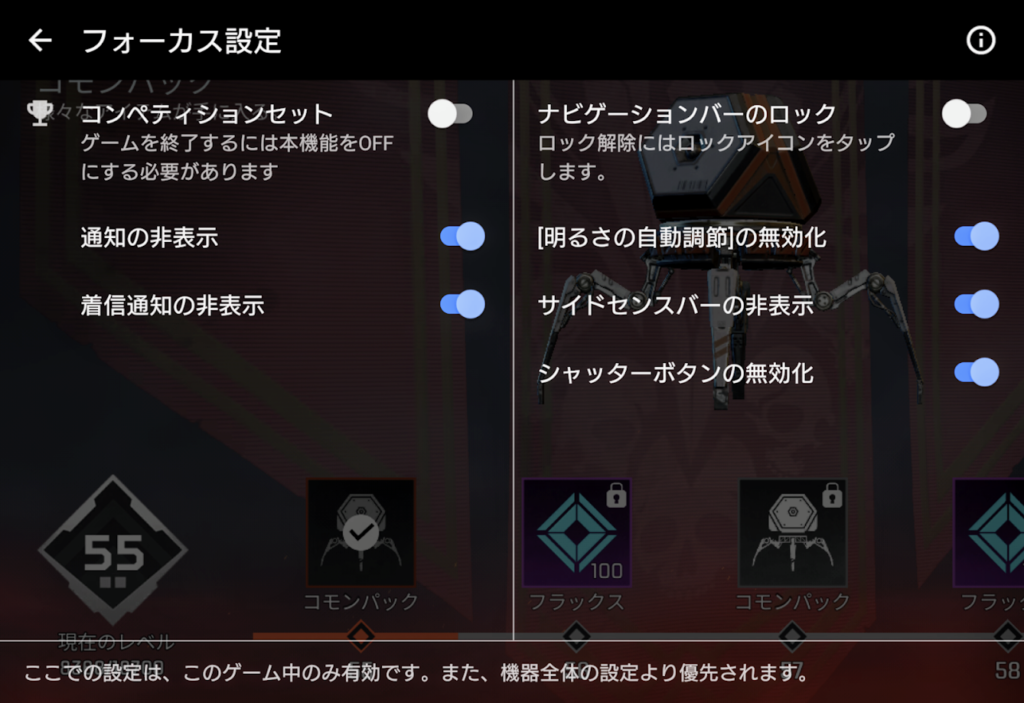
| 項目 | 内容 |
|---|---|
| コンペティションセット | オン/オフの切り替え ※別で画像を用いて内容を紹介しています。 |
| 通知の非表示 | オン/オフの切り替え |
| 着信通知の非表示 | オン/オフの切り替え |
| ナビゲーションバーのロック | オン/オフの切り替え |
| 明るさ自動調節の無効化 | オン/オフの切り替え |
| サイドセンスバーの非表示 | オン/オフの切り替え |
| シャッターボタンの無効化 | オン/オフの切り替え |
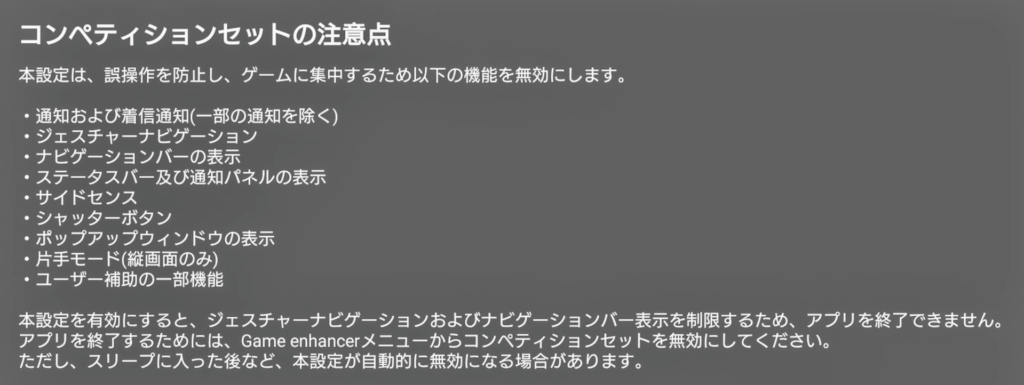
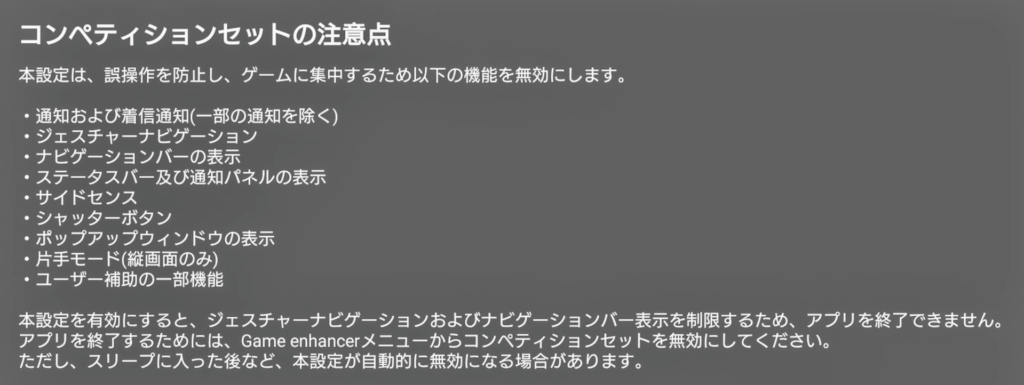
上記の様にコンペティションセットでまとめて機能を無効にできます。



ゲームプレイ時の通知等の対策にうってつけですね。
③画質&サウンド
ゲームエンハンサーで注目の機能の一つです。ゲームに特化した画質の設定やオーディオ設定が可能なので紹介します。
まず、画質&サウンドを開くと次のような画面が表示されます。


画質設定とオーディオイコライザー設定の2項目が設定できます。
ボイスチャット時のマイクの設定が右側にあるので使用している方はタイプにあわせて選択しましょう。



まずは画質設定から見ていきます。


| 項目 | 内容 |
|---|---|
| 画質モード | スタンダード/ゲームから選択 ※特にこだわらなければゲームにしましょう。 |
| L-γレイザー | OFF/レベル1/レベル2から選択 暗いところが強調表示されます。明暗がくっきりするのでFPS等でおすすめです。 |
| ホワイトバランス | 5000~9000の中で設定。 スライダーを動かすと色味が変わるので自身の見やすい値にしましょう。 |
画質設定はプリセットを4つまで保存可能でプリセット名も変更できます。画像の画面ではプリセット名を「FPS」に変更しています。



続いてオーディオイコライザーを見ていきます。


| 項目 | 内容 |
|---|---|
| オーディオイコライザー | 設定のオン/オフが可能 |
| 低音域 | 31Hz~250Hzを+10dB~-10dBの範囲で調整可能 |
| 高音域 | 4kHz~16kHzを+10dB~-10dBの範囲で調整可能 |
オーディオイコライザー設定もプリセットを4つまで保存可能でプリセット名も変更できます。画像の画面ではプリセット名を「FPS」に変更しています。
各ゲームで音の聞こえ方は変わるため好みで設定しましょう。
画像の設定は「APEXモバイル」で実際に筆者が使用している設定を参考に紹介しています。
④マルチタスク
ゲームプレイ時にブラウザを起動したりなど、マルチで使用する際に便利な機能です。個人的にはあまり使うシーンは多くないです。
⑤スクリーンショット
ゲームプレイ時に簡単に画面の撮影ができる機能です。スクリーンショットボタンを押すとゲームプレイ時の画面上に次のようなアイコンが出現します。
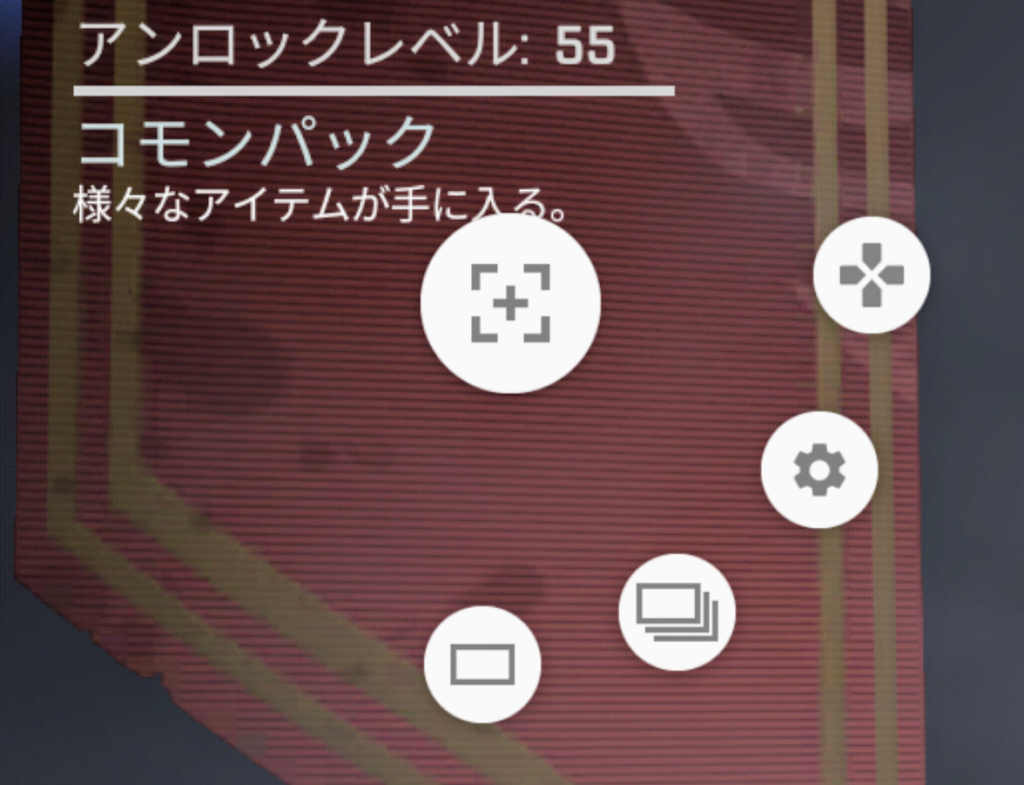
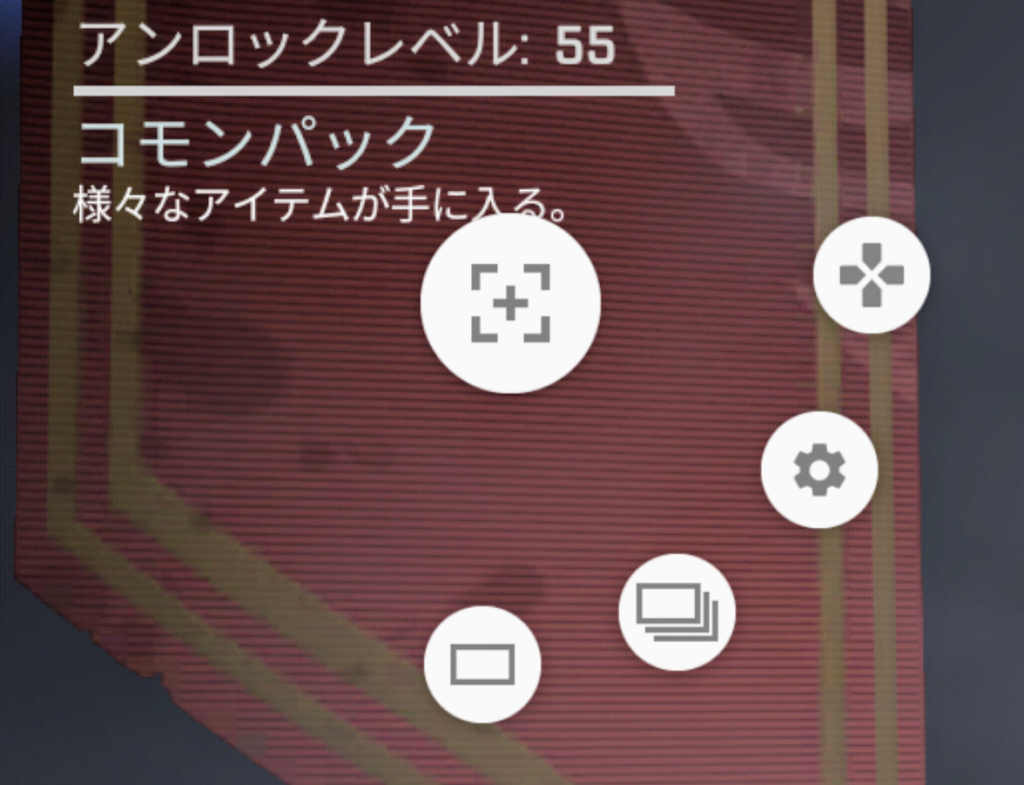
| 項目 | 内容 |
|---|---|
| 中央ボタン | タップでアイコンの格納、長押しでアイコン全体の位置を変更 |
| ①(上から) | メニュー画面に戻る |
| ②(上から) | バースト撮影時の枚数の変更:10枚 or 20枚から選択 |
| ③(上から) | バースト撮影 |
| ④(上から) | 1枚撮影 |
簡単に画面の撮影が可能なので便利ですよ。
⑥動画&配信
ゲームプレイ時の録画やスマホ単体でのゲーム配信が可能な機能です。実際にタップすると次の画像ような画面が表示されます。
3つの機能の切り替えが可能で、上のタブの左から「レコード」「ライブストリーミング」「キャプチャーボード」となっています。
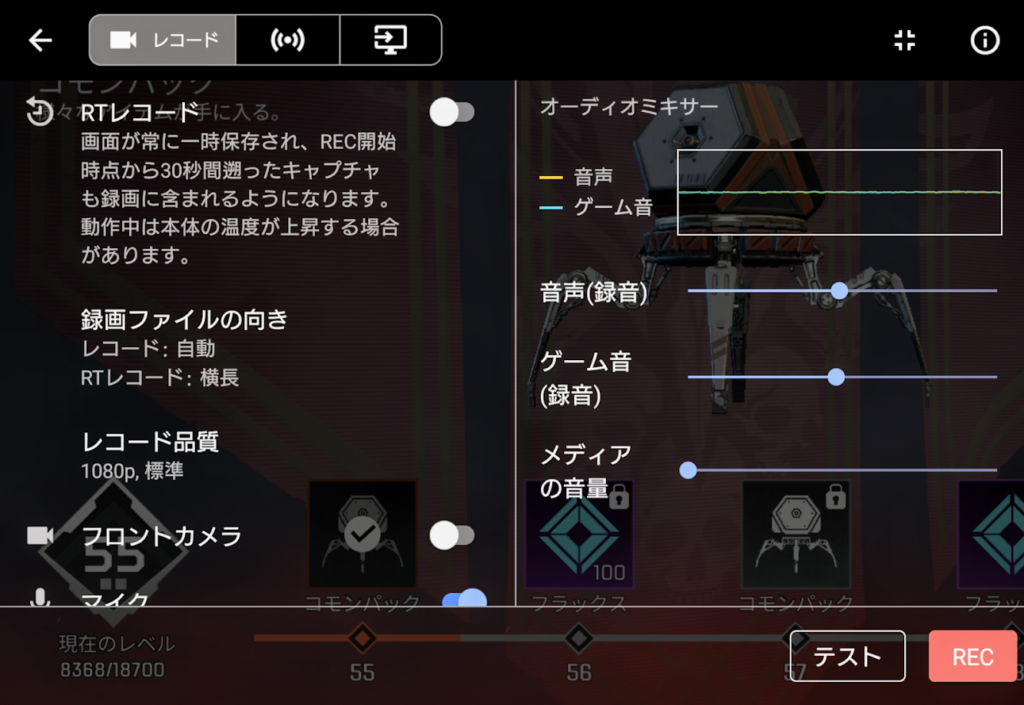
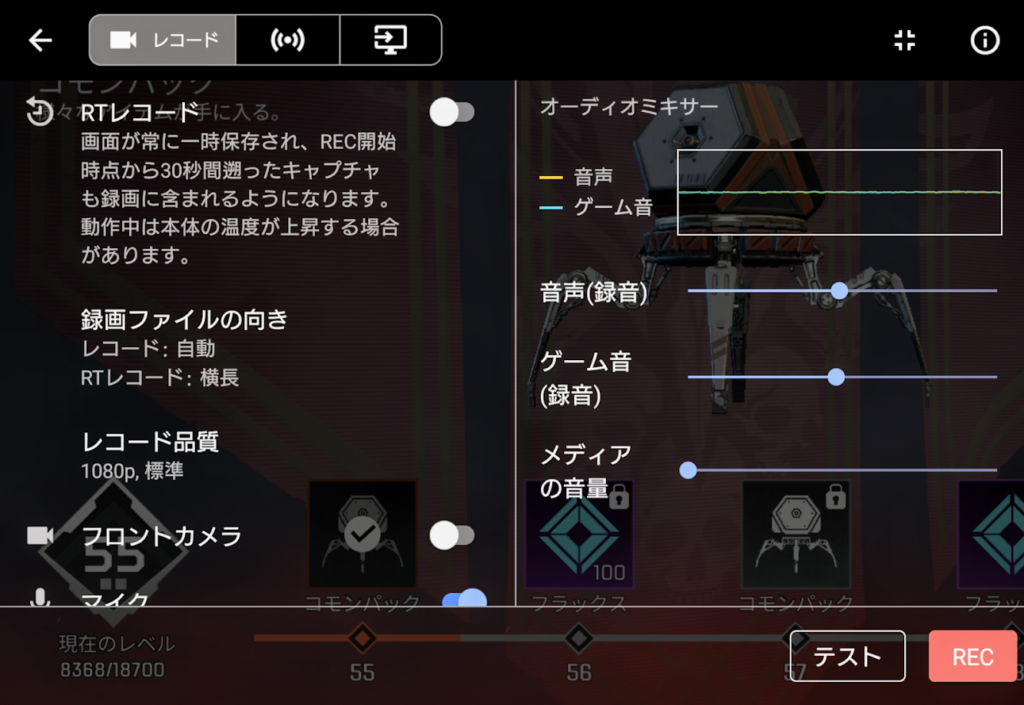
| 項目 | 内容 |
|---|---|
| RTレコード | オン/オフの切り替え REC開始から30秒遡って録画される為、決定的瞬間を逃しません。 |
| 録画ファイルの向き | レコード:横長、縦長、自動から選択 RTレコード:横長、縦長から選択 |
| レコード品質 | 解像度:480p、720p、1080pから選択 フレームレート:標準、ハイフレームレートから選択 ※標準では60fps、ハイだと最大120fpsになります。 |
| フロントカメラ | オン/オフの切り替え ※録画に自分の顔が映ります。 |
| マイク | 録画に自分の声が入ります。 |
| オーディオミキサー | 音声(録音)、ゲーム音(録音)、メディア音量 を好みのバランスに設定できます。 |
スマホでできる機能としては十分かと思います。通信環境などにもよりますが最高で1080p/120fpsでの録画が可能なのはスマホ単体の機能としてはすごいです。
また、録画に入る自分の声をボイスチェンジャー機能で変える事も可能で、次のような設定画面になります。


声域と声を設定できます。設定範囲も広いので自身の声とまったく違った声にする事ができます。
自分の声をそのまま入れたくない方には非常にオススメの機能です。
ゲームエンハンサー – 配信(ライブストリーミング)
それではゲームエンハンサーで注目の「配信(ライブストリーミング)」について紹介していきます。スマホ単体での配信が可能で、配信設定も細かく行えます。
「メニュー画面→動画&配信→ライブストリーミングと選択します。(タブの真ん中)」
実際に開いてみると次のような設定画面が表示されます。
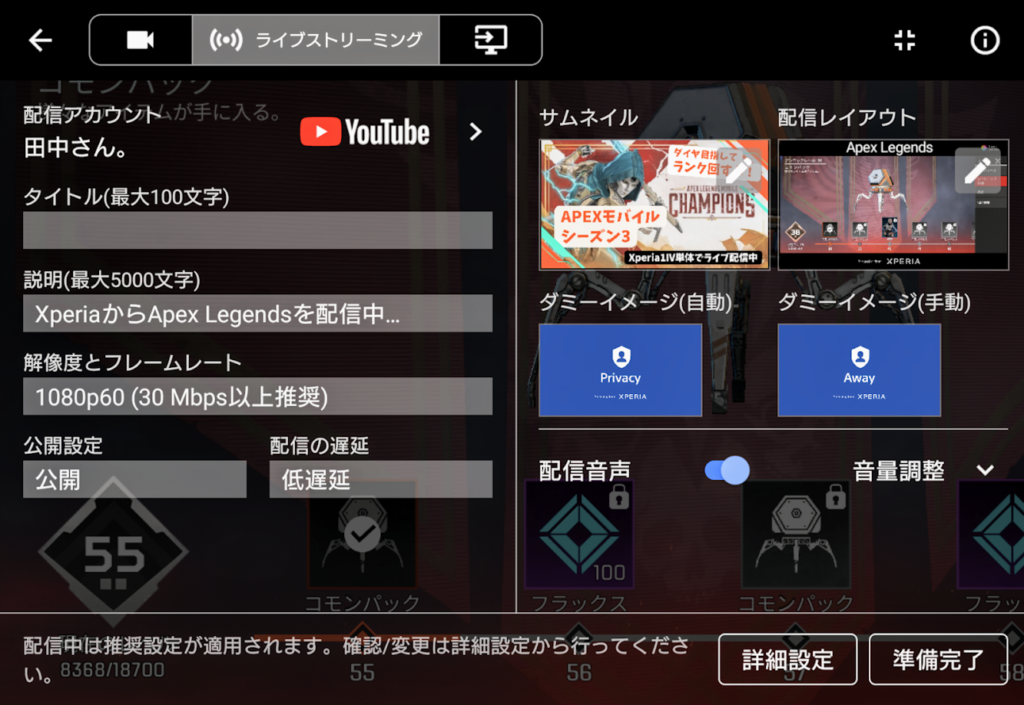
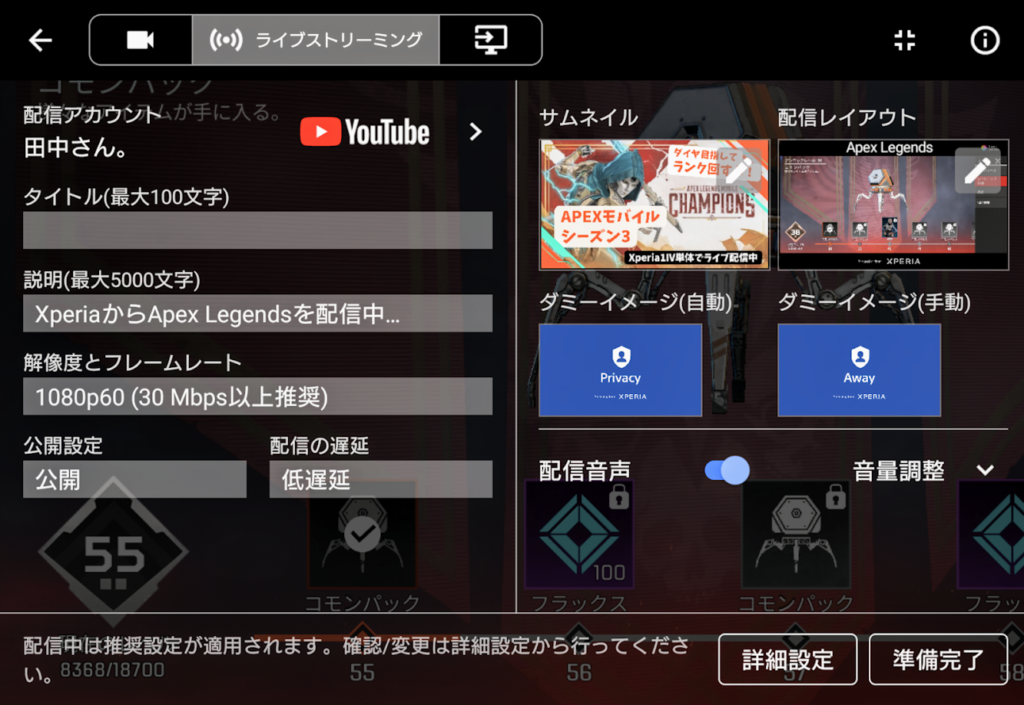
| 項目 | 内容 |
|---|---|
| 配信account | 自分のYouTubeアカウントを選択。 |
| タイトル | 配信のタイトルを100文字以内で設定。 |
| 説明 | 配信の説明欄に表示される文章を5000文字以内で設定。 |
| 解像度とフレームレート | 1080p60/1080p30/720p60/720p30/480p30 から選択。 ※1080pで安定して配信するには30Mbps以上が推奨です。 |
| 公開設定 | 公開・非公開・限定公開から選択。 |
| 配信の遅延 | 通常遅延・低遅延・超低遅延から選択。 |
| サムネイル | タップするとカスタム画面になり、画像・背景色・テキストの挿入等が可能。 ※紹介画像では別で準備した画像をそのまま使用しています。 |
| 配信レイアウト | 数種類のパターンからレイアウトを設定。 21:9の画面を生かして上下の空きスペースに文字などが設定できます。 |
| ダミーイメージ | ゲーム画面を離れる際や特定のアプリを立ち上げた際に 視聴者側に表示される画面の設定です。 |
| 配信音声 | 音声のオン/オフが可能。 音量調整を開くことで配信時の各種音量設定が可能。 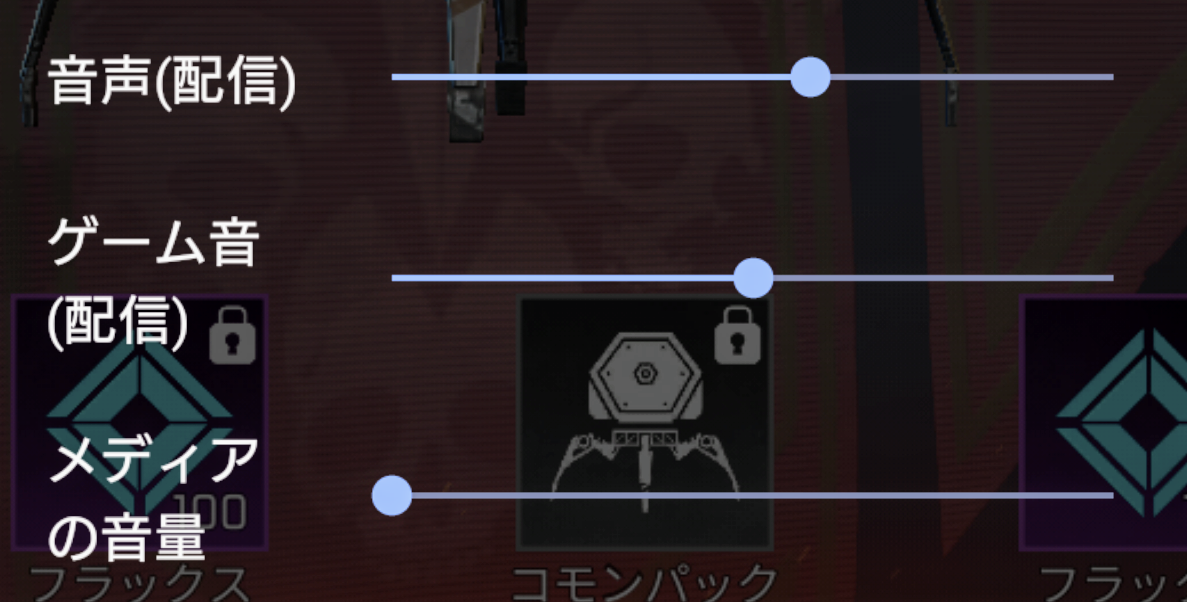 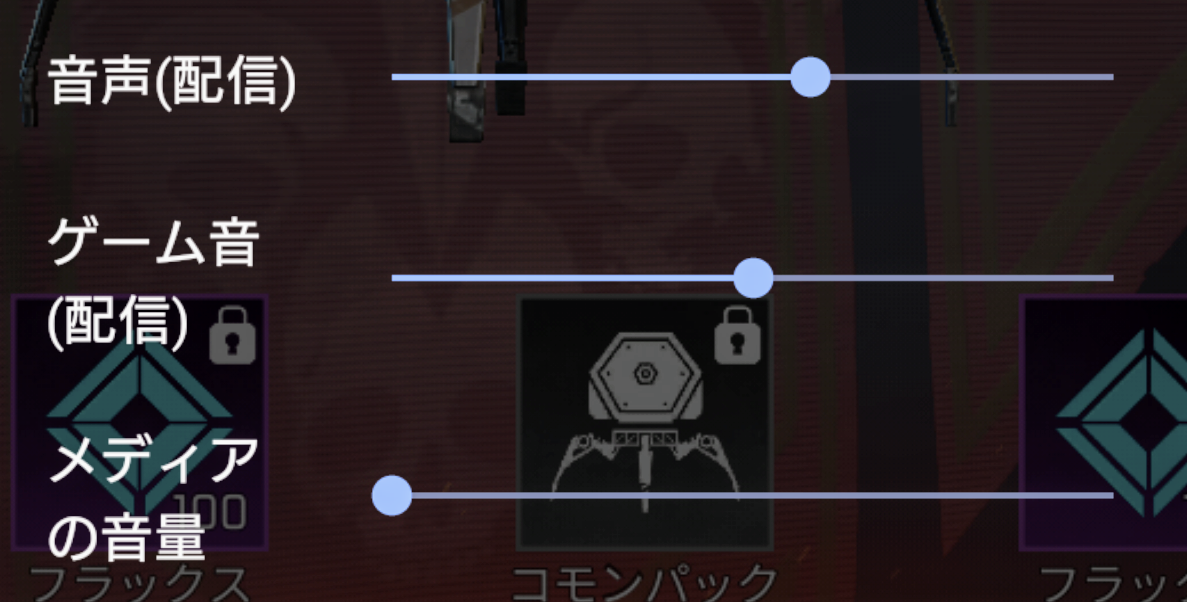 ※音量調整の参考画像 |
すべての設定が完了したら右下の「準備完了」をタップします。
配信前の確認画面がでますので大丈夫なら「Go」ボタンを押して配信が開始されます。



実際にテスト配信をしてみましたので
下記リンクから確認してみて下さい。
スマホ単体でもしっかりと配信が可能です。ここまでスマホは進化しているのか!と驚きました。
ゲームの配信者はプレイしながらコメントの確認や音量調整も可能です。
ゲームエンハンサー – 評価・まとめ
ここまで紹介してきました。簡単に下記の様に評価してみました。
| 項目 | 評価 |
|---|---|
| UI・デザイン | |
| 使いやすさ | |
| 機能面 |
UIやデザインはシンプルで見やすく使いやすいです。直観的に操作ができるので困るような事もないと思います。
一方でライブ配信機能については限られた機能だけなので、やはりPC等で配信する事と比べると劣ります。
しかし、スマホ単体での配信が可能な点がやはり配信の敷居をかなり下げてくれるので高評価。
また、キャプチャーボードなどを使用する事で、ゲーム画面・ゲーム音・マイク音を出力しながらスマホ本体の3.5mmジャックを使用してヘッドセット等で遅延なくゲーム音をモニタリングできます。



スマホの進化を感じます。これからの進化に更なる期待です!
Xperia stream(Xperia1Ⅳ専用ゲーミングデバイス)がもう少し安いと嬉しい…
皆さんも興味がありましたらXperia1Ⅳでゲーム配信を始めてみませんか?
今回の記事が参考になりましたら幸いです。それでは、また!


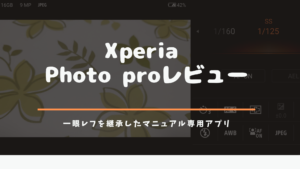
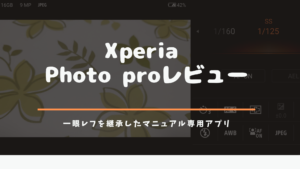
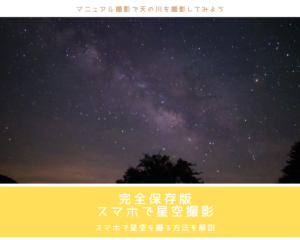
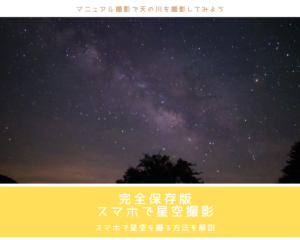





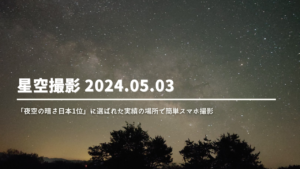

-1-300x169.png)




