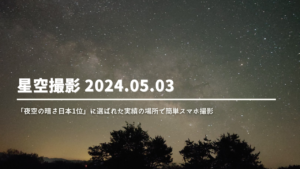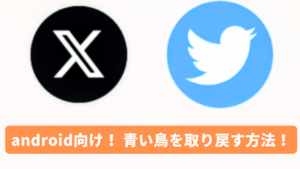【Xperiaでスクリーンショットを撮る】android13に対応した解説!!

 田中さん。
田中さん。どうも!田中さん。(@TAR0222)です!
普段は、Xperia1Ⅳ SIMフリーモデルを愛用しています。
android搭載のスマートフォンで便利な機能のひとつが「スクリーンショット」です。



「スクリーンショットのやり方は?」
「android13ではどうやるの?」
「電源ボタン長押しではできないけど…」
本記事では、その様な疑問に答える内容になっています。
過去のバージョンでは「電源ボタン長押し」で可能だった「スクリーンショット」もandroid13ではできません。
今回は最新のandroid13ユーザーに対応したスクリーンショットのやり方を解説します。
何かと便利な機能なので使い方覚えておきましょう。
※Xperia1Ⅳ SIMフリーを使用して解説
android13 – スクリーンショットのやり方
最初に結論から申し上げると下記の操作でスクリーンショットが可能です。
電源ボタンと音量キーの下(ダウン側)を同時に押す


android13では現状、この方法でしかスクリーンショットはできません。電源ボタン長押しからのスクリーンショットはできなくなっているので注意しましょう。
Xperiaユーザーの場合は「ゲームエンハンサー」を使用する事で、ゲーム画面のスクリーンショットが可能なので次で解説します。
ゲームエンハンサー – スクリーンショットのやり方
それでは、Xperiaでゲームエンハンサーを使用したスクリーンショットのやり方を解説します。
※APEXモバイルをプレイしている画面を参照しています。
まず、ゲームをプレイ中にゲームエンハンサーのメニュー画面を開きます。
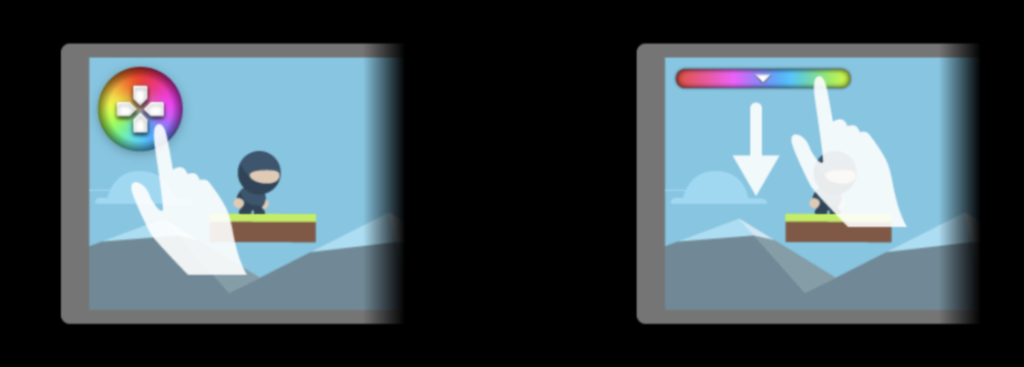
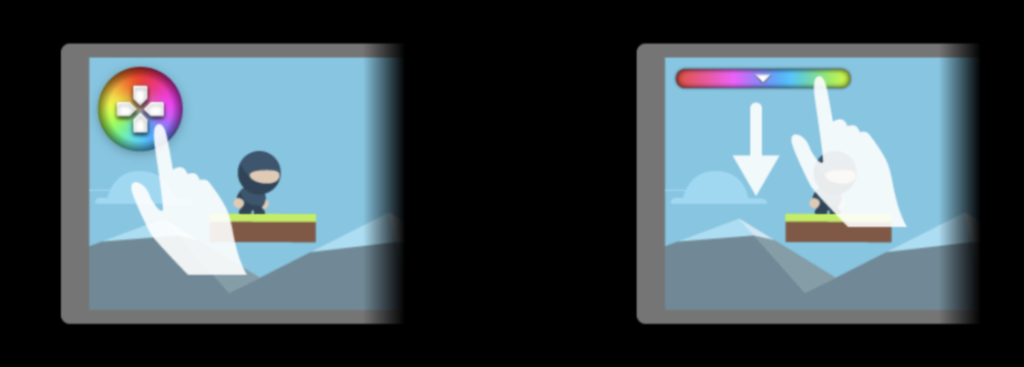
フローティングアイコンとプルダウンバーの2種類の開き方があります。ゲーム中、常にメニューアイコンが画面に表示されるのが苦手な方はプルダウンバーを選びましょう。
実際に開くと、次のメニュー画面が表示されます。
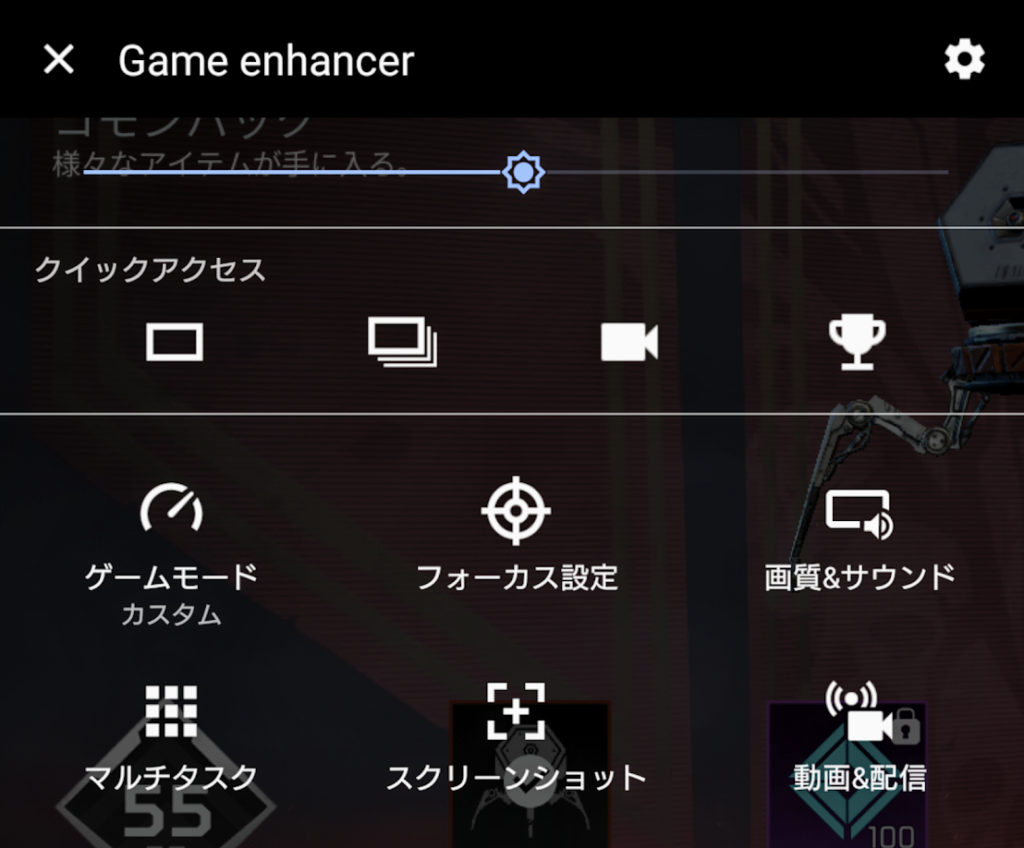
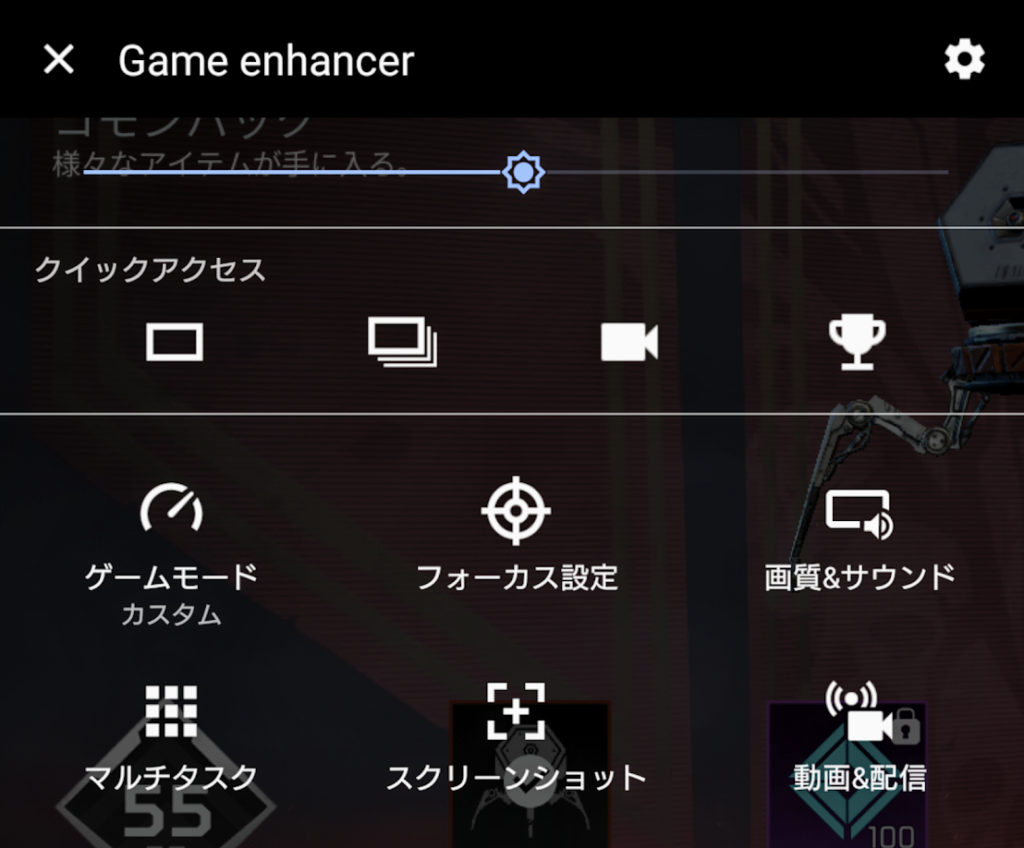
メニュー画面の中の「スクリーンショット」を開きます。
スクリーンショットボタンを押すとゲームプレイ時の画面上に次のようなアイコンが出現します。
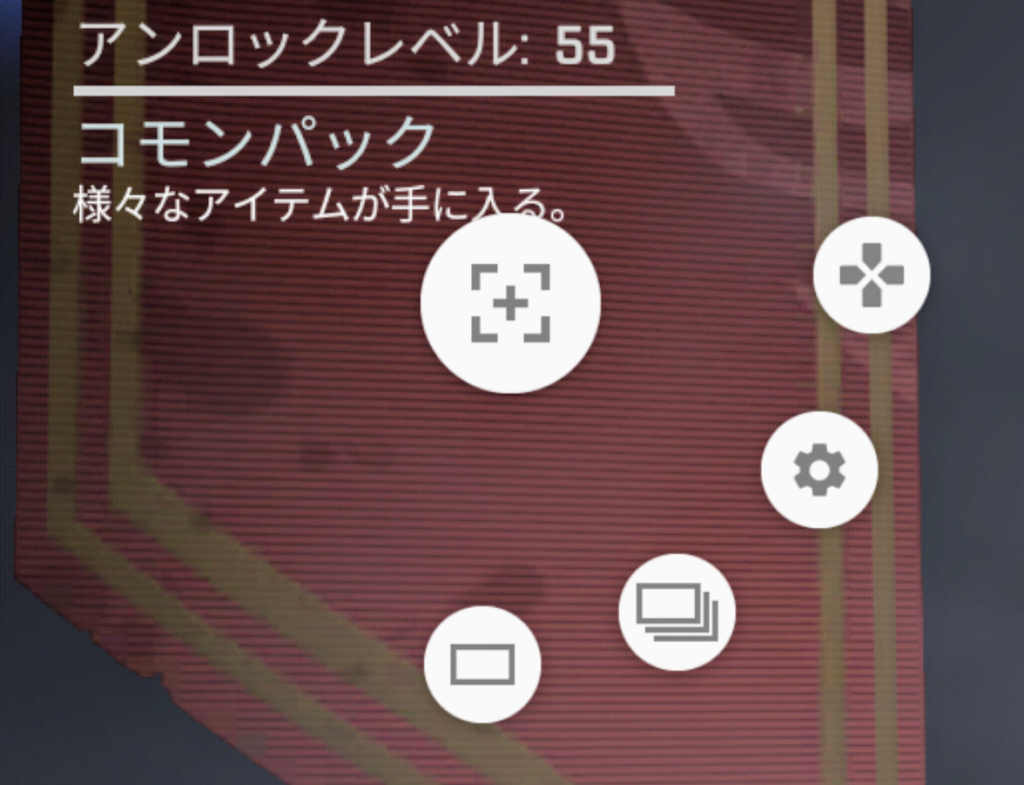
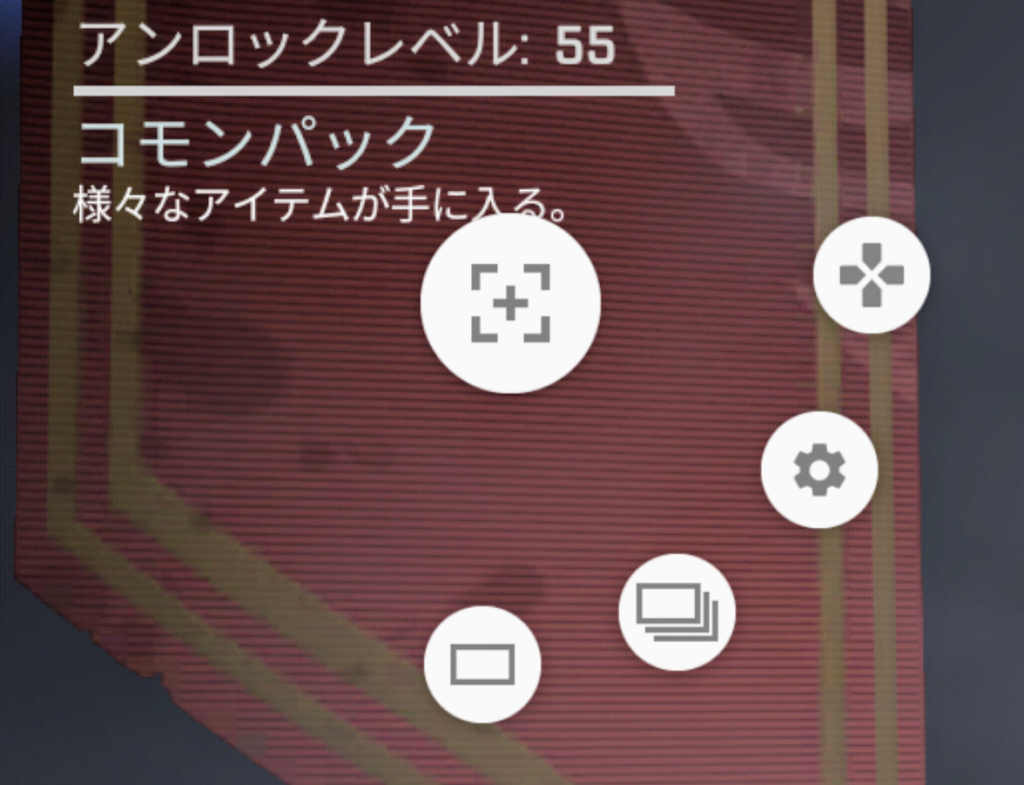
| 項目 | 内容 |
|---|---|
| 中央ボタン | タップでアイコンの格納、長押しでアイコン全体の位置を変更 |
| ①(上から) | メニュー画面に戻る |
| ②(上から) | バースト撮影時の枚数の変更:10枚 or 20枚から選択 |
| ③(上から) | バースト撮影 |
| ④(上から) | 1枚撮影 |
以上が「ゲームエンハンサー」でのスクリーンショットのやり方です。



簡単に画面の撮影が可能なので便利ですよ。
さいごに
今回は、android13でのスクリーンショットのやり方をXperia1Ⅳ SIMフリーを参考に解説しました。
電源ボタンの長押しが「Googleアシスタント」の起動になった事もあり、電源ボタンの長押しでのスクリーンショットはできなくなっています。
スクリーンショットは簡単に画面の共有ができる為、情報共有の場面などで非常に役に立つ機能です。
android13での使い方を覚えてスマートに使いこなしましょう。それでは、また!