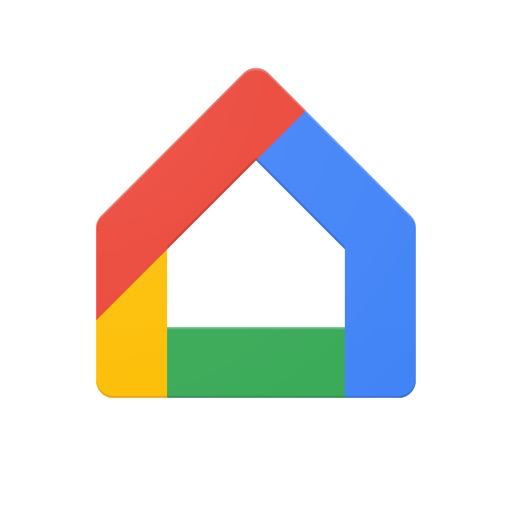【SwitchBot Hub mini】Googleホーム連携&便利なシーン設定!

 田中さん。
田中さん。どうも!田中さん。(@TAR0222)です!
家電をスマートに使いたい!という思いから、スマートホーム構築を目標に複数のスマートデバイスを導入してきました。
その中でも核となるのが「SwitchBot Hub Mini」です。
家電をスマホで操作できる様になる「スマートリモコン」なのですが、更に便利に活用する事も可能です。
それが今回紹介する「Googleホームアプリ」との連携です。



「Googleホームアプリと連携するにはどうすれば?」
「Switchbot Hub Miniを音声で操作したいけどどうしたら?」
本記事では、その様な疑問に答える内容になっています。
設定が完了する事で「音声でSwitchbot Hub Miniを操作する事」が可能になります。例としては下記の様な操作です。
・OK、Google リビングの電気消して!
・OK、Google テレビつけて!
非常に便利な機能なので設定を済ませて使いこなせるようにしましょう。
SwitchBot Hub mini – 音声で操作する方法
それでは、Googleホームアプリとの連携方法について紹介します。
下記の設定を完了させると、GoogleHomeと連携でき、音声で操作することができる様になります。
アプリのシーン設定も音声で操作できる様になるので更に利便性が向上します。
※switchbot、Googleホームのアプリのインストールがまだの方は下記から。
Googleホームアプリを開いたら、左上の「+」→「デバイスのセットアップ」→「Googleと連携させる」の順に進めます。次に、アプリの検索で「switchbot」と入力し、出てきたswitchbotアプリを選択します。ログインを求められるのでswitchbotアカウントでログインしましょう。
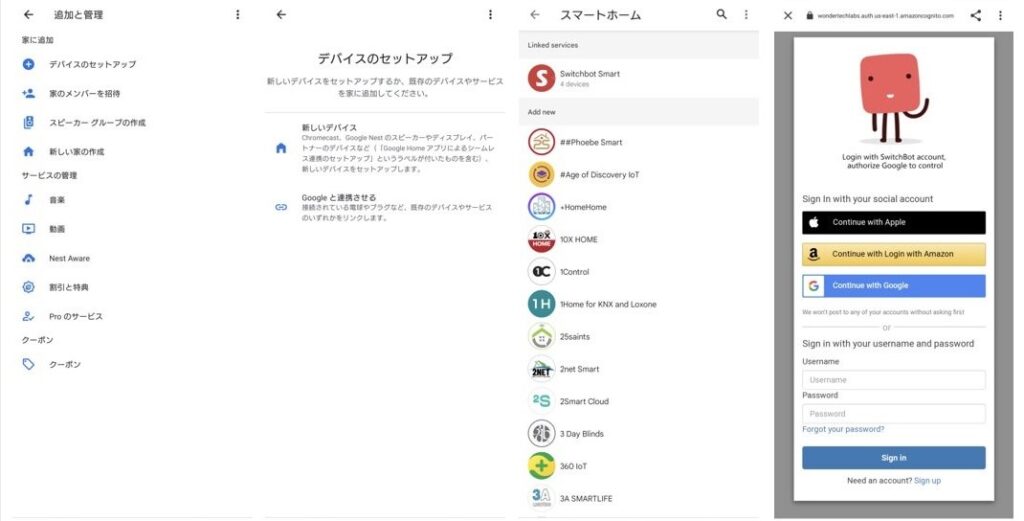
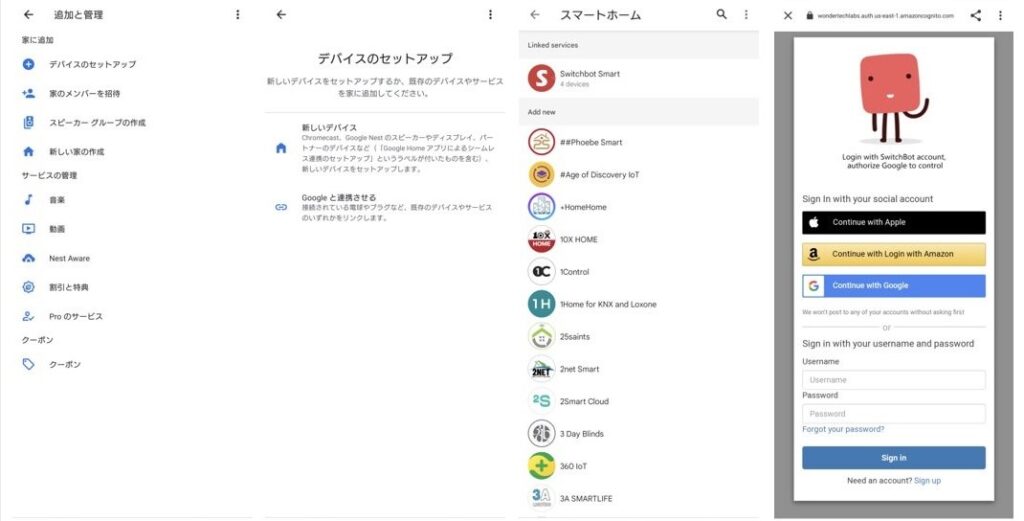
ログインしたら連携完了です。switchbotアプリに登録されている機器が表示されます。Googleホームアプリで部屋ごとに仕分けてあげるとより見やすくなりますよ(画像 右側)
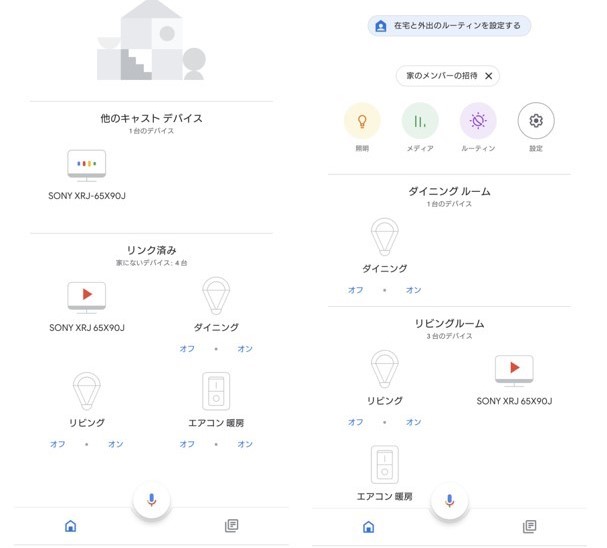
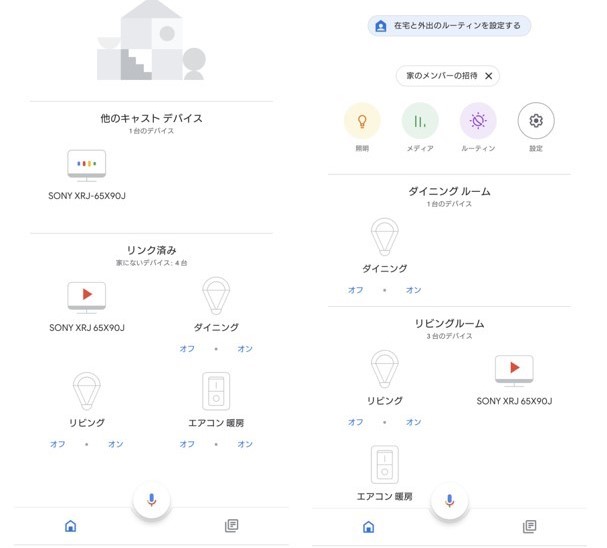
これで音声で操作する事が可能になりました。
・OK、Google リビングの電気消して!
・OK、Google テレビつけて!
細かい操作は難しいですが、オン/オフなどの簡単な操作は問題なくできます。
更に、Googleホームアプリには「ルーティン機能」もあり、もっと便利に使うことができます。
例としては「おはよう」「おやすみ」などの言葉に対してどういう行動を行うかを設定する事ができる機能の事ですね。
この設定で、次の画像の様に「おはよう」の言葉に対してswitchbotアプリの「シーン」を作動させる事ができます。
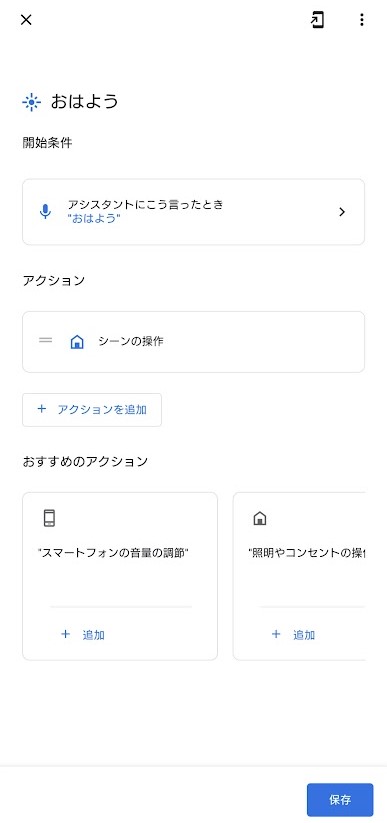
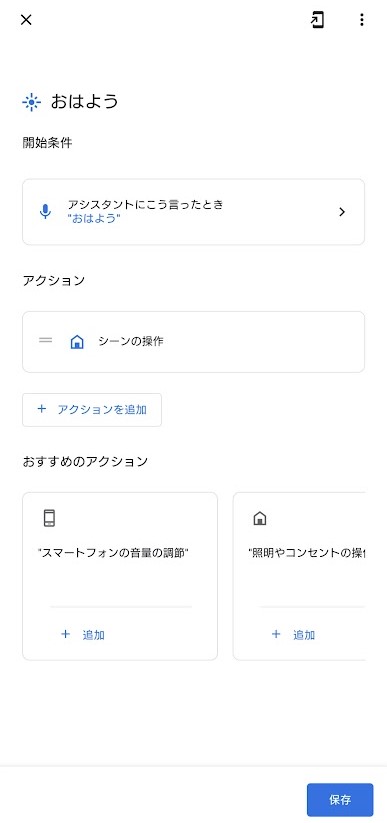
あらかじめswitchbotアプリでシーン設定をしておくと次のような行動が可能になります。
話す言葉:OK、Google おはよう
アクション(シーン):リビング・ダイニングの照明オン、TVの電源オン、エアコンの電源オン



おきたらスマホに話かけるだけで完了!朝のリモコン操作はなくなります!
SwitchBot Hub mini – 便利なシーン設定
前項で触れた、「シーン設定」について紹介します。
例として、シーン設定を登録することで次のような操作が可能になります。
・〇時〇分に照明をつける/消す
・〇時〇分にエアコンをつける/消す
・複数の操作をボタンひとつで実行
例:シーン名(おはよう)
実行→リビング・ダイニング照明オン、TVの電源オン、エアコンの電源オン
かなり便利ですよね?自分の生活リズムにあわせて登録をしておく事で生活がスマートになります。
それでは簡単に設定方法を紹介していきます。※2023年 最新のフォームウェアで紹介
トップ画面下の「オートメーション」→右上の「+」→「シーン設定」と進みます。
そうするとシーン設定画面になりますので各項目を設定していきます。
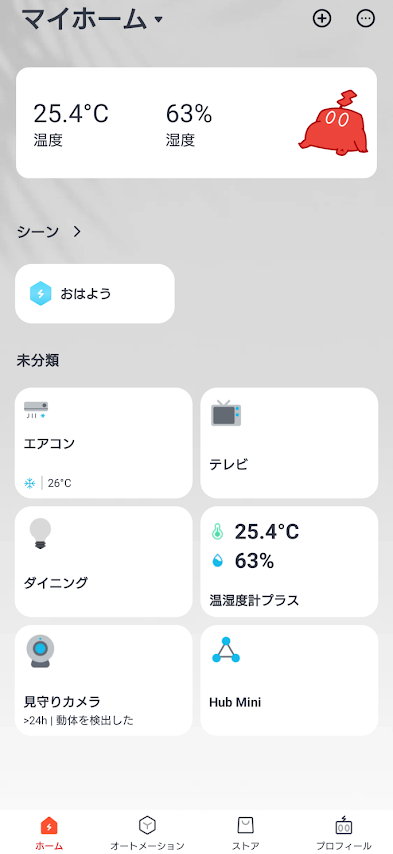
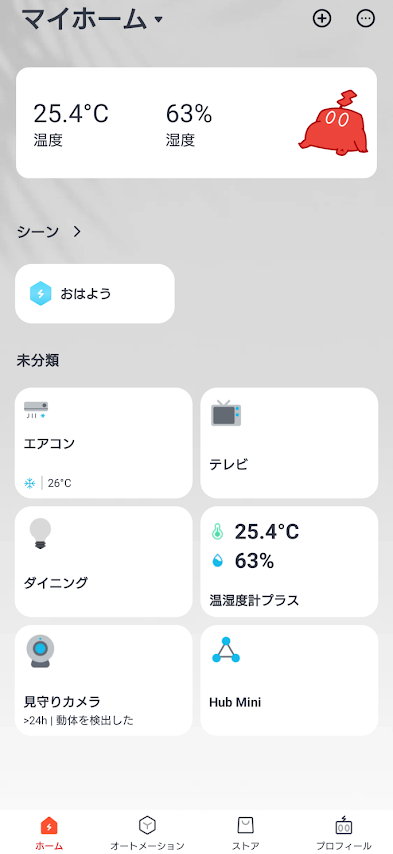




・条件の設定:手動、スケジュール、NFC、ジオフェンス(ベータ)から選択
・アクション:条件になった際に起こす行動を登録機器から選択
・シーン名:シーンの名称を決める
・日時:終日orカスタムで設定する
・通知:アクション時の通知のオンオフ
※今回の例では次のように設定した事になっています。
条件:スケジュール(18時30分:毎日)
アクション:ダイニングの全灯
シーン名:照明 入
通知:オン
登録が完了するとシーン一覧に表示されます。シーンのON/OFFもタップで変えられるので必要ないときは簡単にオフにすることができるので便利です。




シーン設定は本当に便利で、いろんな使い方が可能ですので自分にあったシーン設定を考えるといいですね。



今回は、夕方に部屋が暗くてペットが困らない様にシーン設定しました
さいごに
今回はswitchbotアプリを「Googleホームアプリと連携」する方法、および便利なシーン設定について紹介しました。
今回の設定が完了すれば、Switchbot Hub Mini(スマートリモコン)で操作できる家電が音声でも操作できる様になります。
活用の幅が広がりスマートホーム化が一気に進みますね。これからもQOL向上にむけて、便利なスマートデバイスを導入していこうと思います。
今回の記事が参考になりましたら幸いです。それでは、また!